Download
Download Soluling setup file 1.0.1076 released on 05/10/2025.
View the version history
System requirements: Windows 10 or later.
Installation Type
Use this same setup to install all kinds of Soluling editions such as Registered, Evaluation, and the free Basic Translator.
If you have purchased a Soluling license, select this.
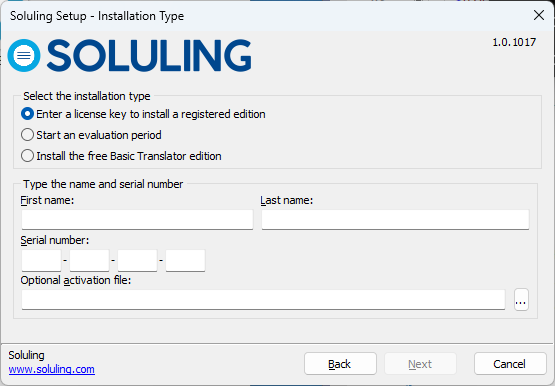
If you have want to evaluate Soluling, select this. You can select that edition you want to evaluate.
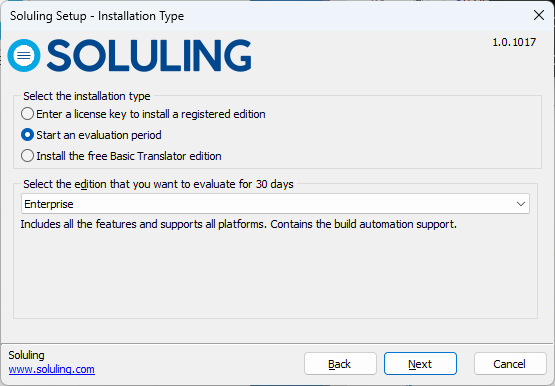
If you are a translator and have received a Soluling job, select this.
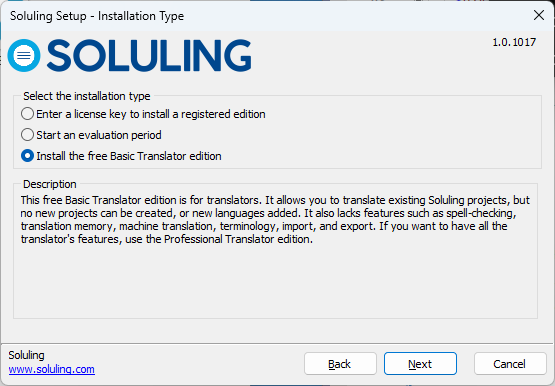
Note, the free Basic Translator edition is a limited by lacking features such as spell checking, translation memory, and machine translation. Use the Professional Translator edition to get all translator's features.
Do I need internet connection during the installation?
By default, Soluling setup activates (registers) your installation. To do that, you need to have an internet connection. The activation process will send the following data to our server: your IP address, your MAC address, your OS version, your computer name, and the installation directory.
If you don't have an Internet connection check Do not activate check box in the Installation Type page.
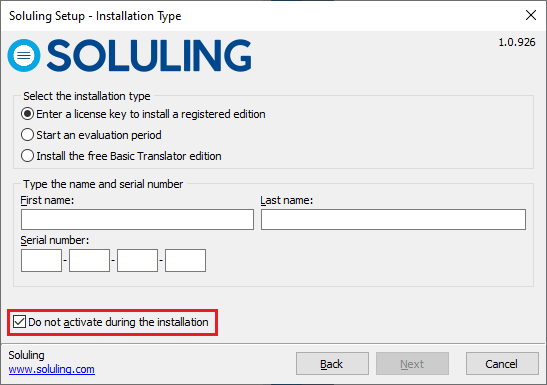
You need to activate the installation later, and you will need an Internet connection. If your machine has no Internet, following to following instructions.
To activate a Soluling installation on a machine that does not have Internet
You need to use another Soluling installation on a machine that has Internet.
- Copy
Documents/Soluling/Soluling.ntofrom the machine that does not have Internet to the machine that has Internat and installed Soluling. - Start Soluling in the Internet machine and choose Options | General | Complete offline installation.
- Enter the path name for the Soluling.nto in the Soluling settings file field.
- Click Activate button.
- Copy
Soluling.ntoback to the no-Internet machine.
64-bit or 32-bit
Soluling setup application is a 32-bit Windows application that installs 64-bit Soluling on a 64-bit Windows and a 32-bit Soluling on a 32-bit Windows. If you want to install a 32-bit Soluling on a 64-bit Windows check Install 32-bit version instead of 64-bit version on Features page.
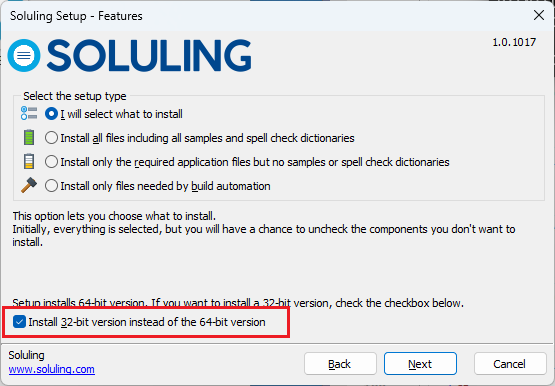
Command-line parameters and a silent installation
You can use command line parameters to pass values and to perform a silent installation. All parameters are optional. If you don't pass any parameters, then the setup is interactive. If you pass any other command line parameter except
SoluSetup.exe accepts the following command line parameters:
| Parameter | Description |
|---|---|
| -32bit | Install a 32-bit version even on a 64-bit machine. |
| -activationfile | Full path name for the activation file. Must be used together with -serialnumber, -firstname and -lastname parameters. |
| -build | Make a build automation installation. This contains the Soluling's command line tool. |
| -eval | Make an evaluation installation. |
| -firstname:firstname | First name of the serial number holder. Must be used together with -serialnumber and -lastname parameters. |
| -lastname:lastname | Last name of the serial number holder. Must be used together with ->serialnumber and -firstname parameters. |
| -minimal | Make a minimal installation. |
| -new | Install a new installation. If not present modify the existing. |
| -noicon | Do not add an icon to the desktop. |
| -nosilent | Perform a normal (not silent) install. |
| -removesetup or -delete | Removes the setup application file after Soluling has been successfully installed. |
| -serial:serialnumber | Make a registered installation. serialnumber must be a valid Soluling serial number. Must be used together with -firstname and -lastname parameters. |
| -personal | Use this if you use the SYSTEM account when installing but you still want to install a personal installation. |
| -public | Use the public document folder for the data directory instead of a personal document folder. If you use the SYSTEM account when installing this is the default. |
| -silent | Perform a silent install. If you pass any other command line parameter except -wait or -nosilent then installation will be a silent one. |
| -trans | Make a free translation edition installation. |
| -update | Update the existing installation. If not present modify the existing. |
| -wait | In the case Soluling application is already running, wait for it to be closed. If you don't pass this parameter and Soluling application in running, the setup shows an message and terminates. |
Instead of - you can also use /.
Update existing installation
Soluling gets new builds frequently. There are two ways to update to the most recent build. The first one is to click the Update available button on the main window. The button exists if there is a newer build available.
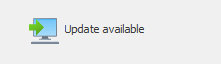
When clicked, Soluling will automatically download the most recent build and updates the current installation with that.
Another option to update is to download the most recent Soluling setup file and run it. Make sure you keep Update the existing installation radio button checked.
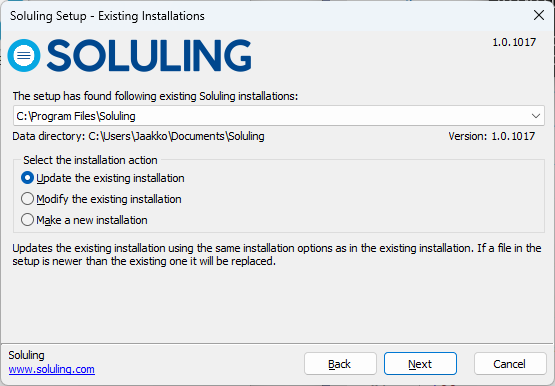
Uninstall
Use the standard Windows uninstall procedure. If the uninstallation fails, you can use Soluling's Clean utility to remove the installation and all the files and registry settings related to it.
Download Soluling Clean utility application.